
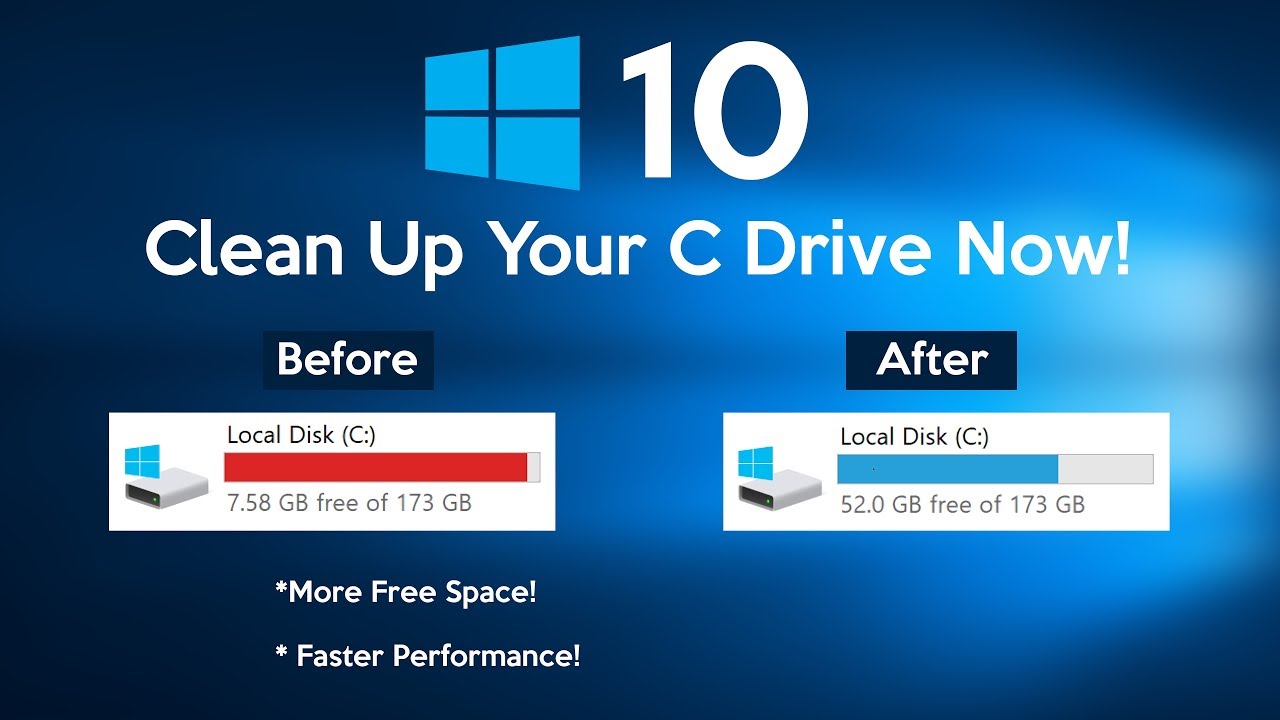
Step 2: In the Administrative Tools folder, double click the Disk Cleanup shortcut to open Disk Cleanup.On Windows 10, temporary files are those app files stored on your computer to hold information for a short period. Step 1: Open Control Panel, select view by Large icons, and then click Administrative Tools. Way 6: Access Disk Cleanup from Administrative Tools Step 2: Type cleanmgr in the Windows PowerShell window and press Enter.
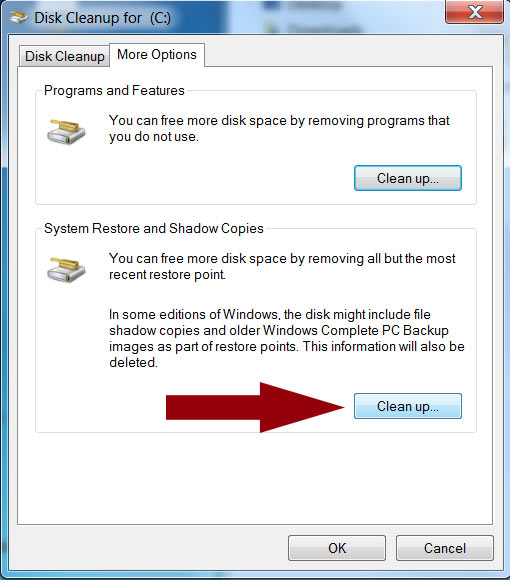
Step 1: Open Windows PowerShell by typing powershell in the Start menu search box and pressing Enter. Way 5: Run Disk Cleanup with Windows PowerShell

Step 2: Type cleanmgr in the Command Prompt window and press Enter. Step 1: Open Command Prompt by typing cmd in the Start menu search box and pressing Enter. Way 4: Open Disk Cleanup from Command Prompt Step 2: When the disk's Properties dialog opens, click the Disk Cleanup button under the General tab. Step 1: Go to This PC in Windows 10 (or My Computer in Windows 7), right click the disk you want to run Disk Cleanup on and then select Properties from the context menu. Way 3: Open Disk Cleanup via disk Properties Step 2: Type cleanmgr in the box, and then click OK or press Enter. Step 1: Press Win + R to open the Run dialog box.

Way 2: Access Disk Cleanup via Run dialog box Type disk cleanup or cleanmgr in the Start menu search box, and then press Enter, or click on the Disk Cleanup app shortcut when it appears in the search result list. Tips: If the Disk Cleanup cannot be opened in any of the following ways or does not work properly, see How to Fix Disk Cleanup Not Working in Windows 10. We will cover six simple ways to access Disk Cleanup on Windows 10/7. If you do not yet know how to open the Disk Cleanup tool, this page is for you. How to Open/Access Disk Cleanup on Windows 10/7 PCĭisk Cleanup is a utility that comes with Windows 10/8/7 to help clean up unnecessary files on your computer and free up disk space.


 0 kommentar(er)
0 kommentar(er)
